Welcome to
If you’re reading this, congratulations on taking steps to grow your business with Takeoff Monkey! You are the best part of our company and we are very glad to have you!
Steps to running in your dashboard
Continue reading for simple step-by-step instructions to get up and running in your dashboard in just 5 minutes!
Step 1 - Default Notifications
- Click your profile avatar in the upper right
- Click “My Profile”
- Click “Notifications”
- From that screen, you can turn on or off any and all of your notifications directly from Mondayer mattis, pulvinar dapibus leo.
- Tips
Step 2 - Navigating Workspaces
From your Monday.com home page, you will see 3 dropdowns: recently visited, updated feed, and my workspaces. Go into my workspaces.
You’ll want to always operate in the workspace “Client Workspace”. You will have limited access to our master board in “TOM Central” / Work Log III, so that your board and ours can communicate back and forth. Always work inside the Client Workspace.
Step 3 - Navigating Board Groups
- Inbox – This is where you add the projects and where it stays till you have all the information added to it.
- Active (Uploaded/In Progress/Complete) – This group holds projects with these statuses, where you’ll place projects from the inbox when they’re ready for Takeoff Monkey.
- Delivered – After we deliver a project to you, shift it to this group. Rest assured, nothing will be deleted; all projects since dashboard creation will be preserved here.
- Cancelled/Testing/Junk – This area stores test projects, duplicates, or anything no longer valid
Step 4 - Navigating Columns of your Board
On the left you’ll see your board, named as your company. Let’s go over each of the columns (all of these may not apply):
- Item – Project name
- Client – Here, you choose the client you’re bidding the project for.
- Office / Division – Select the appropriate part of your company handling this particular project
- E-mail addresses – Input the e-mail address(es) of the people on your team that you would like to receive e-mail notifications for this project including the delivery e-mail. E-mail addresses do NOT have to be registered Monday.com users!
- Scope of Work – This is where you tell us which scopes of work you’ll be performing on the project
- Upload Notes – Here’s where you can tell us anything and everything else about your project – including detailed breakdowns of scope, project phases, etc.
- Original Files – You can drag + drop your project’s files into this cell. If you’d rather send a link, you can paste the link in the ITB Link column.
- ITB Link – You can insert the link to project documents if applicable.
- Rec’vd Date – This column is automated to record the date on which the item is added to the board
- Due Date – Here is where you Enter the date you would like to receive your completed project back. We will let you know if we cannot complete the project by this date.
- Send to/Assigned to/ Ready? – This column determines what the entry is for. Once all the above information is entered, select “Takeoff Monkey” in this column, which will put the project in the queue for production. If the entry is just for internal use, select Internal Use and it will keep it off of our board and anything entered here will be just for you – we will not see it or do anything with it.
- Make sure ALL the information is entered before selecting “Takeoff Monkey”
- Any of the columns on your board that start with XXX are locked columns. These are the columns that talk to our main board, show the projects current status and help to make all the magic happen.
- Note
If you suddenly no longer need a project which you have already sent to us, you may cancel it in the Send to/assigned to/ready column.
Cancelling an item will notify our team immediately to stop working on it. Depending on the amount of work already completed on the project, we may or may not complete the project, and the sheets used may or may not be counted against your contract.
The following columns are optional but are super helpful for Tracking the bid process such as win-loss status, bid value, and sending out ITB’s to your subs.
- Sales Status – This is where you can indicate if the bid has been submitted and if you have won the bid or if you had a revision.
- Bid Value – This is where you put the dollar amount of your bid.
- Vendor-Sub Directory – This column can be attached to another board where you will have a lit of your vendors and their contact information, that way when you select them from the drop-down here, the emails will show up in the next column.
- Vendor-Sub Distribution List – This column is where the emails that you have for the vendors that you have selected will show up, you can also add them manually if needed. Simply separate them with a semicolon “;” .
- Vendor-Sub Request – When you press this button it will send a form email to your vendors requesting pricing.
- Request Sent? – This status column will automatically change when you press the Vendor-Sub Request button, so you know if you have reached out.
- Ven-Sub Request Sent – This one shows you how many times you have emailed them.
- Win-Lost Tags – This is where you can add custom reasons for winning or losing your bid so that your sales team can easily see why you won/lost the project.
Quick Reference Guide
Troubleshooting
On the left you’ll see your board, named as your company. Let’s go over each of the columns (all of these may not apply):
My team members nor I can see projects
Users can only see items assigned to them in the CLT Team Column, not the e-mail address column. Usually, this column is all the way to the right and shows the profile picture/initials for the team members assigned (see picture). Most dashboards are set to assign the entire client team to every project, but your admin may have it set differently.
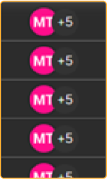
ALSO – if you are only seeing SOME of your projects on your board, look in the top left under your company name and make sure you’re not in a “view”. If you are, just click on “Main Table” to see everything.
My whole team is not receiving e-mail notifications
E-mail addresses in the notifications column must be separated with a semi-colon “ ; “.
I canceled a project, but the status still shows in progress/is now showing complete/has been delivered
Depending on the progress already made on a project when it was cancelled, we may still complete the project and deliver it to you. Cancelling a project does NOT mean it is a credit against your account, unless work has commenced.
I’m receiving lots e-mail messages from Monday.com
Turn off your e-mail notifications by clicking on your profile avatar in the bottom left, click “My Profile”, click “notifications”, and adjust your Monday.com e-mail preferences here. This does not turn off automated messages from @takeoffmonkey.com e-mail accounts!
I’m not receiving @takeoffmonkey e-mail notifications
Check with your admin or account rep at Takeoff Monkey. These could be turned off, or your admin may not be including you on project notifications. Also, check your spam folder for these messages!
What do these revision #s and letters mean? Where did you see that on the drawings?
When you see (Rev. 1-B), (Rev. 2-A), (Rev. 1-D), etc. in your project name – this is Takeoff Monkey’s own, internal versioning system. The number represents the number of drawing iterations, and the letters progress as revisions are made to the same set of drawings. The first time we are seeing a project, it is considered 1-A, and is usually not labeled. Examples:
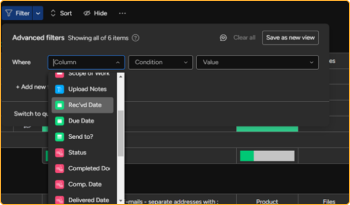
- Rev. 2-A would be the second iteration of drawings (2), and the first time we have worked on these drawings (A)
- Rev. 3-B would be the third iteration of drawings (3), and the second time we have worked on these drawings (B)
I just received an addendum to a project that is in process, what do I do?
If you are uploading additional/revised drawings to a project you’ve already sent us, create a new project line item, and add a tag in the project name describing what it is (ex. ABC Apartments – Addendum 2, or 123 Sesame Street – Irrigation Dwgs) We will combine these into the original project on our end.
Changes made to a project AFTER it has been sent to Takeoff Monkey in the “Send To” column will NOT be sent to us, so please notify us by email as well to Projects@takeoffmonkey.com
How can I filter my board by a certain column?
Under your company name toward the top, click the small “ v “ down arrow next to the word “Filter” and select the column you’d like to filter by. You can apply as many filters as you’d like and change the conditions!
The due date on my confirmation e-mail is different than the due date I entered on my board
Not to worry! We ARE receiving your due date on our end. We prefer to process projects as quickly as possible so we will frequently shorten our due dates. If the due date is LATER than your input, the requested due date is not possible.
If the due date changes from the date in your confirmation e-mail you will receive an updated e-mail with the new due date.
Need more information?
Get in touch with Takeoff Monkey if you want to get started with monday.com.